はじめに
こちらのページで商品のダウンロードをご利用いただけます。
商品について、ダウンロードの手順について、PLACIDEの操作について順番にご説明いたします。
ご不明点はお問い合わせページよりご連絡ください。
お使いのパソコンの環境によりダウンロード手順が異なりますので、
各項目をご確認の上ダウンロードを行ってください。
商品使用上の動作環境について
OSはWindows10を推奨しております。
Windows10以外の環境では正しくお使いいただけない可能性がございますのでご注意ください。
またPLACIDEはAccessの環境下でお使いいただけます。
そのためお使いのパソコンにAccessが入っていない場合は代用としてMicrosoft社が無料で提供している
Access 2016 RuntimeまたはMicrosoft 365 Access Runtimeのインストールが必要となります。
※Accessを現在ご利用中の方でもAccess 2016または2019でない場合、
Access 2016 RuntimeまたはMicrosoft 365 Access Runtimeのインストールが必要となります。
その他の推奨環境については下記、推奨動作環境の表をご参照ください。
推奨環境の確認についてわからない場合、不明点がある場合は
お問い合わせページよりご連絡ください。
推奨動作環境
| OS | Windows10 Home / Pro |
| メモリ | 8GB以上 |
| 空き容量 | 1GB以上 |
| 必要ソフト | Microsoft Access 2016、Microsoft Access 2019、 Microsoft Access 2016 Runtime、 Microsoft 365 Access Runtimeのうちいづれか |
| ディスプレイ | 解像度 1920x1080(フルHD) |
ダウンロード手順について
1. 環境確認
①OS / Windows10かどうか
②メモリ / 8GB以上かどうか
③Officeの登録 / なし・あり(32bit・64bit)ありの場合④へ
※Officeのビット数確認方法
Excelを開き、「ファイル」→「アカウント」→「Excelのバージョン情報」をクリックしていただくと、上部に記載があります。
例 「Microsoft® Excel® for Microsoft 365 MSO
(バージョン 2109 ビルド 16.0.14430.20154) 32 ビット」
④ Access2016または2019の登録 / なし・あり(32bit・64bit)
2. ダウンロードファイルの確認
※お手持ちのスマートフォン・タブレット端末で確認しながらパソコンで操作いただきますとスムーズに手順を進めていただけます。
下の表より、ダウンロードするファイルの確認を行ってください。
※Access 2016または2019インストール済の方はAccess Runtimeのダウンロードは不要です。
| Access Runtime | PLACIDE | |
| Officeの登録がない方 | 32bit版 | 32bit版 |
| Officeの登録がある方(32bit版) | 32bit版 | 32bit版 |
| Officeの登録がある方(64bit版) | 64bit版 | 64bit版 |
3. Access Runtimeのインストール
※お手持ちのスマートフォン・タブレット端末で下記の「ダウンロード手順(画像付き) 3. Access Runtimeのインストール」を確認しながらパソコンで操作いただきますとスムーズに手順を進めていただけます。
Access 2016 RuntimeまたはMicrosoft 365 Access RuntimeがインストールされていないとPLACIDEは起動しないため、先にインストールを行ってください。
Access 2016または2019をインストール済の方は不要です。
※Microsoft Officeをご利用中の方で、お使いのバージョンにより Access 2016 Runtimeを ご利用できない場合がございます。
①上記の黒いボタン↑をクリックするとダウンロードが開始されます。
②ダウンロード完了後、「ファイルを開く」をクリックするとフォルダーが開きます。
③フォルダー内の「accessruntime~.exe」をダブルクリックします。
④警告メッセージが出ますが、「はい」をクリックします。
⑤ライセンス条項をお読みいただき、内容に同意の上でチェックを入れ
「続行」をクリックすると、インストールが開始されます。
⑥インストール完了後「閉じる」をクリックして終了します。
4. PLACIDEのダウンロード
※お手持ちのスマートフォン・タブレット端末で下記の「ダウンロード手順(画像付き) 4. PLACIDEのダウンロード 」を確認しながらパソコンで操作いただきますとスムーズに手順を進めていただけます。
① 上記の黒い ボタン ↑ をクリックするとダウンロードが開始されます。
②ダウンロード完了後、「ファイルを開く」をクリックするとフォルダーが開きます。
③フォルダー内の「SetUpファイル起動.vbs」をダブルクリックします。
④セットアップが始まり複数のメッセージが表示されるので
「はい」 または「OK」をクリックします。
最後に「セットアップが完了しました。」とメッセージが表示されるので
「OK」をクリックします。
⑤デスクトップ画面に「Placide.accde」と「Placide操作マニュアル.pdf」の
ショートカットアイコンが作成されていたら無事に作業完了となります。
PLACIDEの操作について
デスクトップに作成された「Placide.accde」のショートカットアイコンを
ダブルクリックしていただくと起動します。
操作の詳細につきましては、同じくデスクトップに作成された
「Placide操作マニュアル.pdf」のショートカットをダブルクリックしてご覧いただくか、
本サイトの製品情報ページより操作説明の動画をご視聴ください。
ダウンロード手順(画像付き)
3. Access Runtimeのインストール
①黒いボタンをクリックするとダウンロードが開始されます。
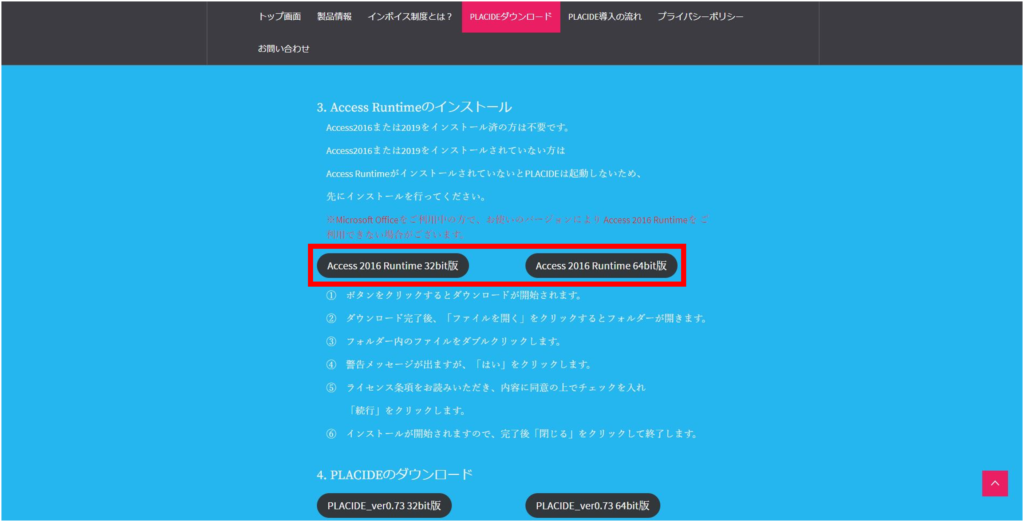
②ダウンロード完了後、「ファイルを開く」をクリックするとフォルダーが開きます。
※お使いの環境によってダウンロードメニューの表示場所、表示方法は異なります。
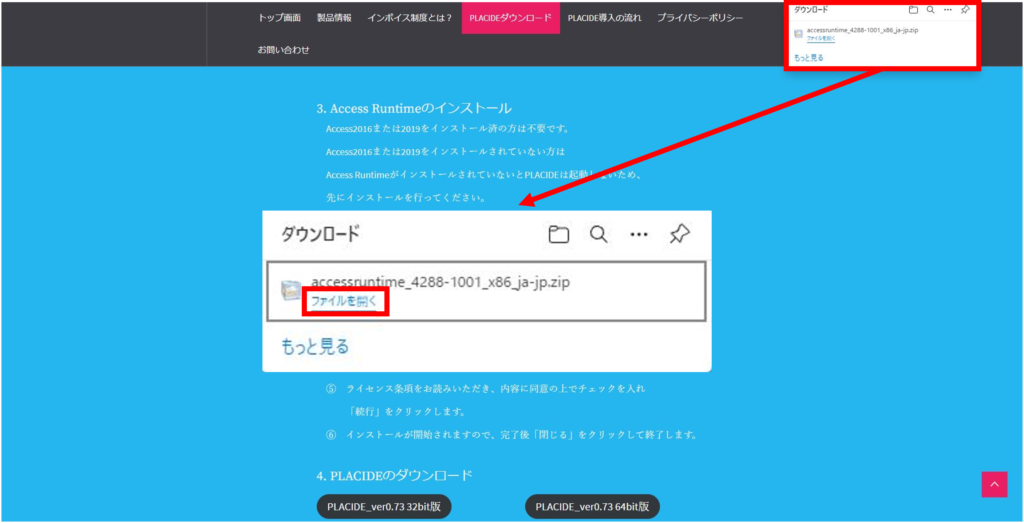
③フォルダー内の「accessruntime~.exe」をダブルクリックします。

④警告メッセージが出ますが、「はい」をクリックします。
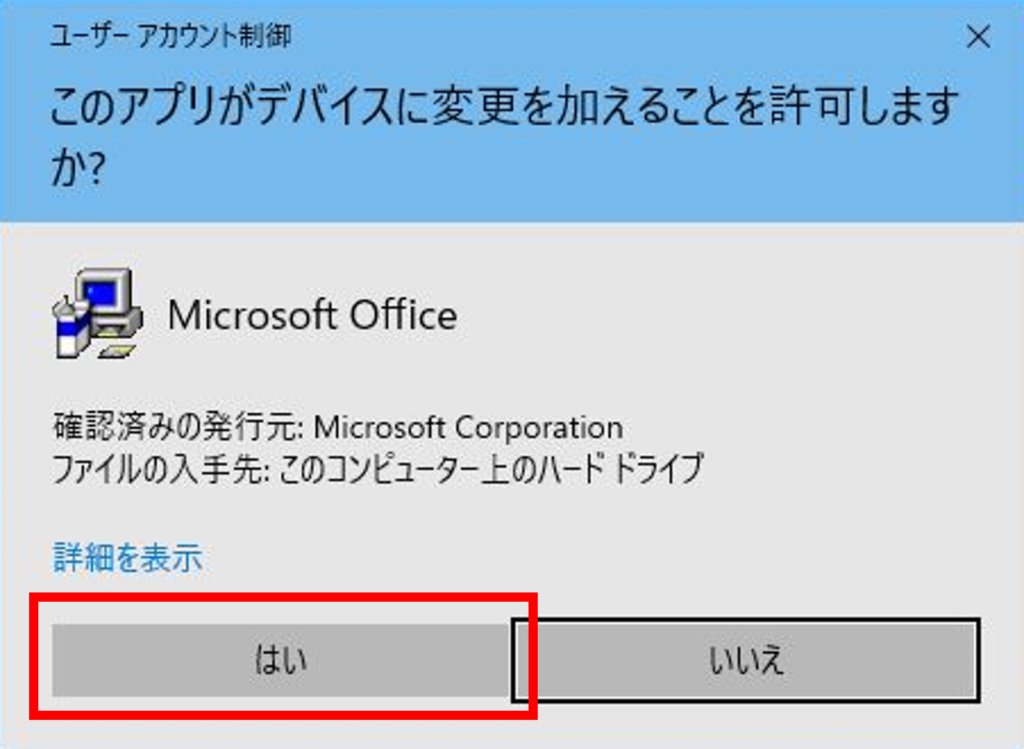
⑤ライセンス条項をお読みいただき、内容に同意の上でチェックを入れ
「続行」をクリックすると、インストールが開始されます。
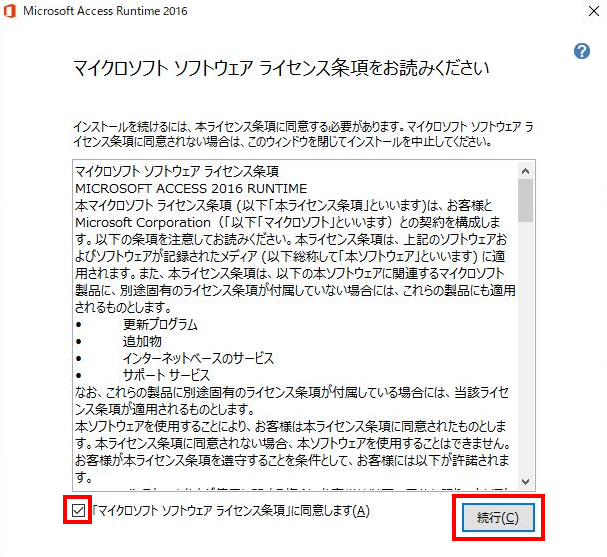
⑥インストール 完了後「閉じる」をクリックして終了します。
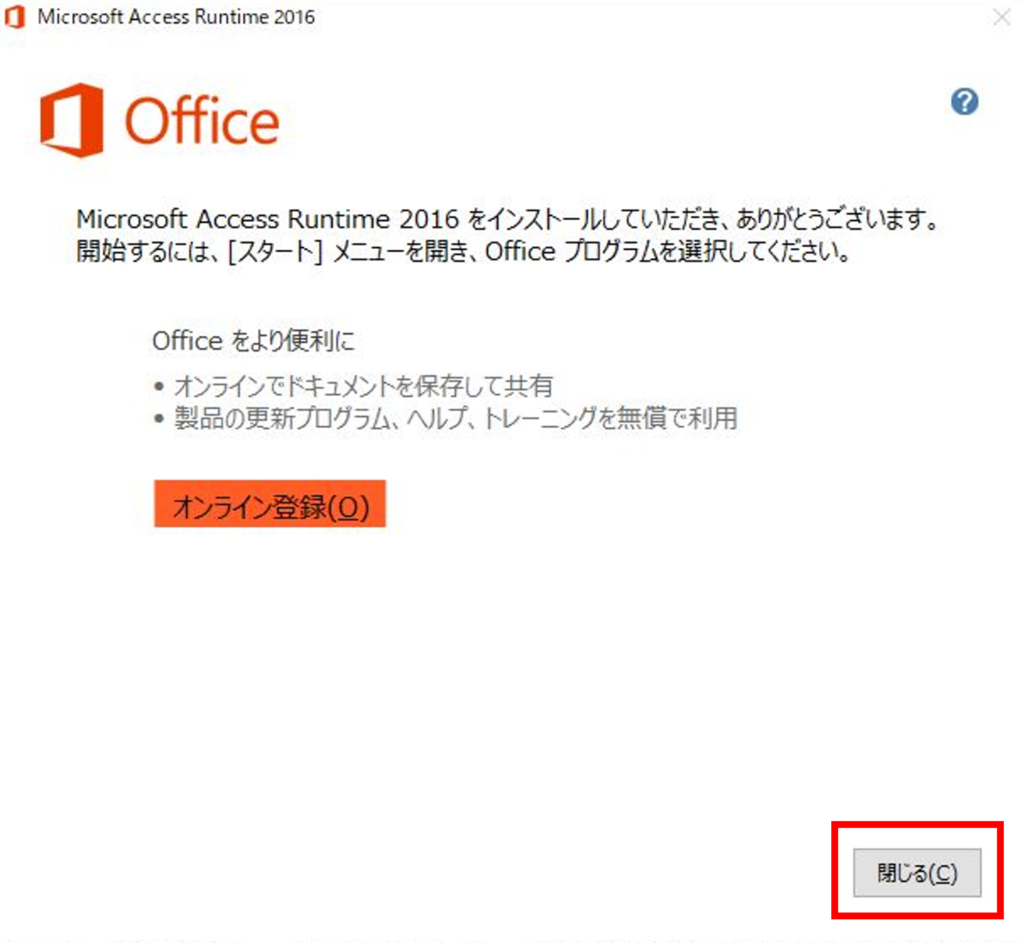
4. PLACIDEのダウンロード
①黒いボタンをクリックするとダウンロードが開始されます。
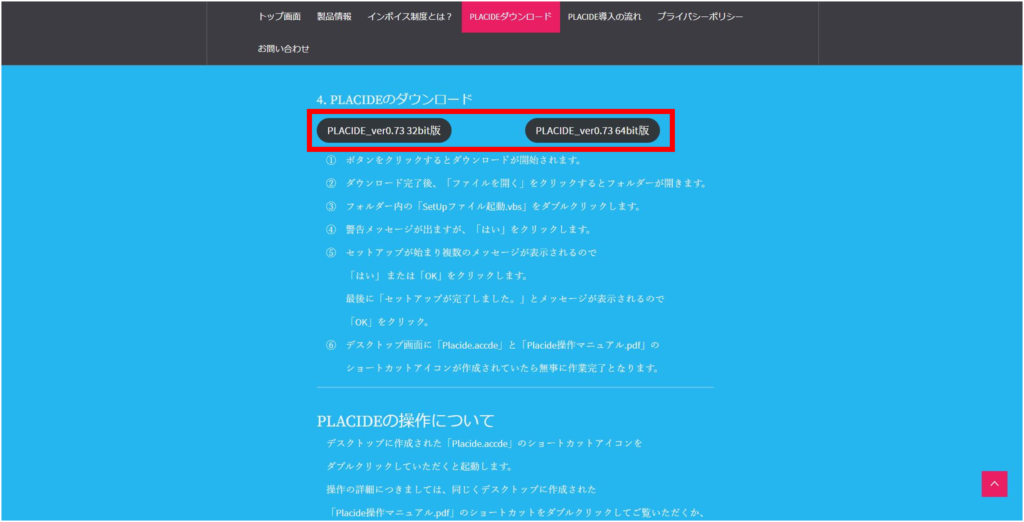
②ダウンロード完了後、「ファイルを開く」をクリックするとフォルダーが開きます。
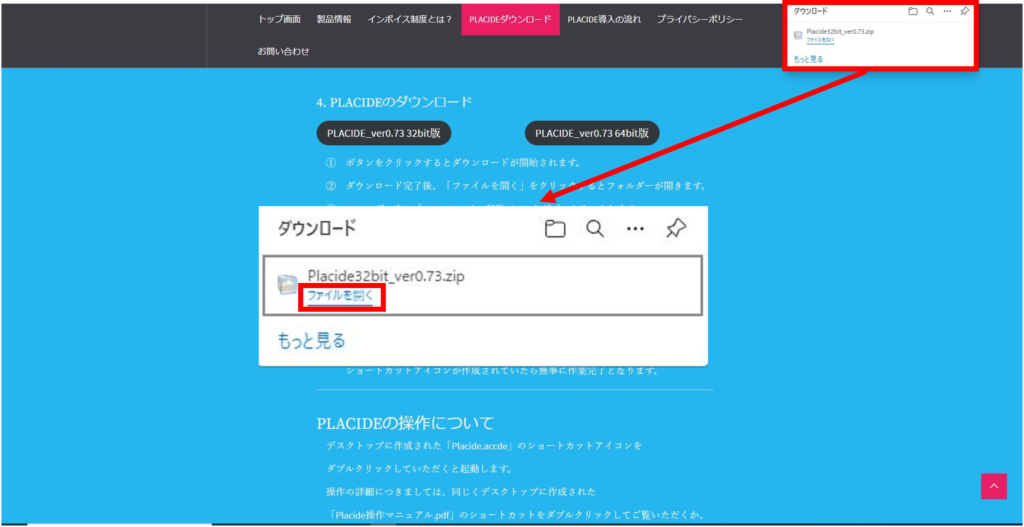
③フォルダー内の「SetUpファイル起動.vbs」をダブルクリックします。

④セットアップが始まり複数のメッセージが表示されるので
「はい」 または「OK」をクリックします。
最後に「セットアップが完了しました。」とメッセージが表示されるので
「OK」をクリックします。
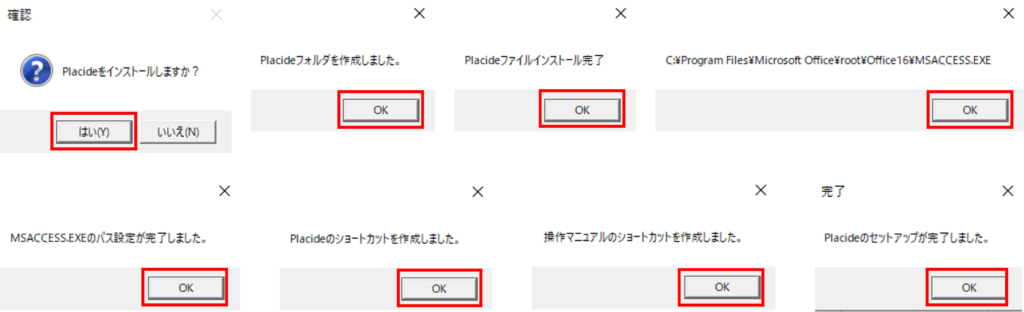
⑤デスクトップ画面に「Placide.accde」と「Placide操作マニュアル.pdf」の
ショートカットアイコンが作成されていたら無事に作業完了となります。
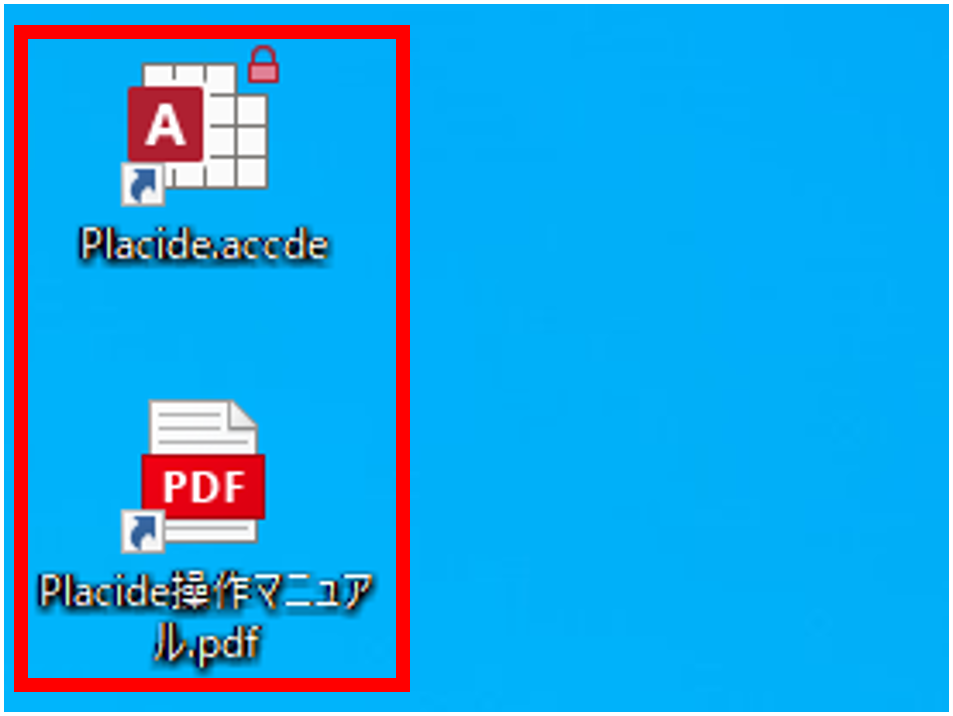
お問い合わせ
ダウンロードならびに製品の仕様についてのお問い合わせはこちら